

After that, select the apps that you think consume most of your system resources.Right-click on the Taskbar and select Task Manager.However, to do so, these steps will guide you: Therefore, you must have to make sure to disable the background processes that consume lots of resources. It is worth mentioning that sometimes the background processes might become the root cause behind this type of error. Now, go to the Startup Type section and set it to the Automatic option.Now, locate and right-click on the MSI Central Service.After that, type services.msc and hit the search button.Initially, press the Win+R button to open the Windows Run box.So, you must have to perform these steps if you are facing this problem: Many users reported that they are getting a Wait for SDK error while using the MSI Dragon Center. However, once your OS gets updated, you will find that the issue will automatically get resolved.
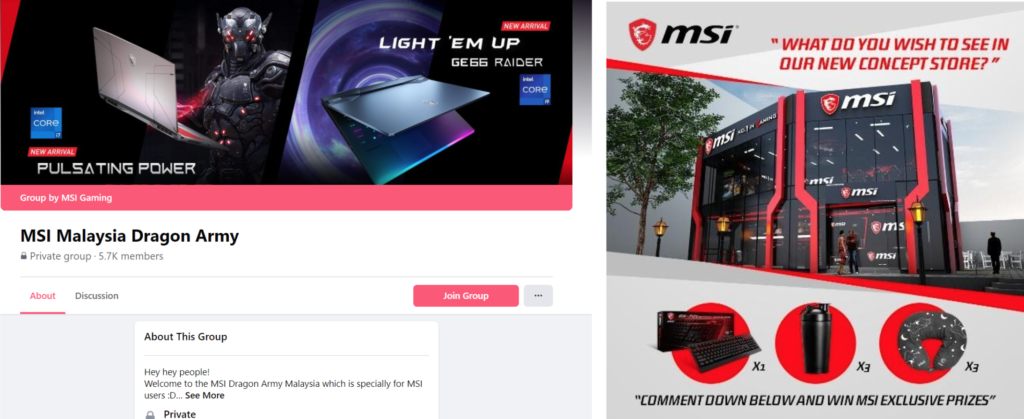
Now, wait until it searches for an update, and if available, then allow it to install.After that, hit the Check For Updates button.Open the Windows Settings using the Win+I key and tap on the Windows Update tab.However, to do so, you must restart your laptop as this will not just start your machine again but also flush the RAM to give your system a fresh new start to function properly. So, now to resolve this, you must have to delete the cache files. There is a chance that your MSI Dragon Center will stop working on your laptop due to caching. Therefore, if you encounter this issue, make sure to perform each fix mentioned further in this guide until you find the correct one. But, now no more worries as we have some fixes that will surely help you get rid of this situation.

MSI Dragon Center is very important for gamers, and when it is not working or not opening, that is the worst case for them. How To Fix MSI Dragon Center Not Working/ Not Opening


 0 kommentar(er)
0 kommentar(er)
